| ■ 国土地理院地図をCADデータに変換する方法① |
つまり、地図をDXFデータに変換してCAD上で自由に加筆修正出来るデータにする方法です。
確認申請に限らず、諸々の申請には案内図を付けなければならない訳ですが、皆さんはどんな方法で地図を張り付けているでしょうか。一般的には住宅地図をスキャンして画像データとしてCAD上に張り付ける方法だと思います。
私も最近までその方法でした。
ただ、住宅地図には個人情報が書かれていて、民間の審査機関では指摘されることも少ないですが、自治体によってはそのままでは受け付けてもらえないこともあります。
特に開発申請関係のような一般への閲覧に供するような申請図書は氏名等を消すような加工が必要になります。
したがって、そういう申請の案内図は個人情報の入っていないgoogleマップ等の画像を張り付けたりもしますが、コンビニやスーパーマーケットのマークが目立ったりして綺麗ではありません。
そこで、国土地理院地図をCADデータに変換する方法をご紹介します。
以下は、サンプルとして作った田園調布駅前の地図です。
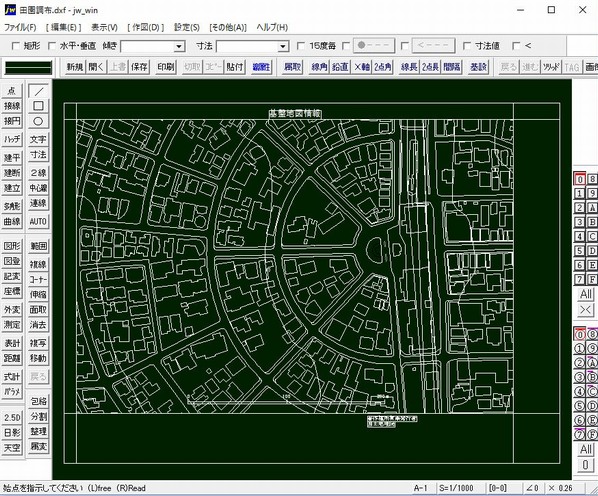
サンプルのDXFデータのダウンロードはこちら→から 
(JW_CADで開けます)
何も文字が入っていませんがCADなので自由に文字を書き込めます。
ちなみに、上記のデータに地図記号&文字を入れると以下のようになります。
田園調布駅前は公共の建物が少ないので少ししか記号や文字が入っていませんが、目印になる店舗等は書き込んでも良いような気がします。
記号は国土地理院地図を参考に「線記号変形」データとして作成したものです。
「自作データ配布」ページでダウンロード出来ます。
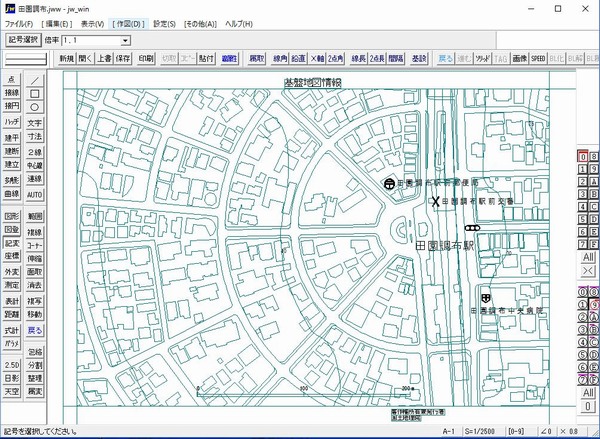
------------------------------------------------------------------------
変換方法は2通りあります。
いったんPDFにしてからDXF変換する方法と、直接SXFデータにする方法です。
まずはPDFにしてからDXF変換する方法です。
ベクターPDFなのでそのまま印刷しても綺麗なPDFデータが出来ますし、いろいろな使い方が出来ます。
もう一つの直接SXFデータにする方法は 【国土地理院地図をCADデータに変換する方法②】 をどうぞ。
このデータを作るのに必要なもの。
①国土地理院の「基盤地図情報」&表示地図ソフト
基盤地図情報については以下の国土地理院のHPを参照してください。
http://www.gsi.go.jp/kiban/index.html
②「PDF 2 DXF」 (PDFファイルをDXFファイルに変換するソフト)
以下のブログで解説しています。
フリー版でOKです。
http://matsui.o.oo7.jp/diary-m/diary.cgi?see=1&mode=view&YMD=20170204&add=0
手順としては、国土地理院で配布しているデータを一度PDFデータに変換し、次に、そのデータをDXF変換するという2段階変換になります。
では、実際におこなってみましょう。
まず、上記の国土地理院のHPから基盤地図情報「表示ソフトウェア」をダウンロードして作動させてみてください。利用者登録が必要ですが勿論無料で登録できます。
以下のようになるはずです。
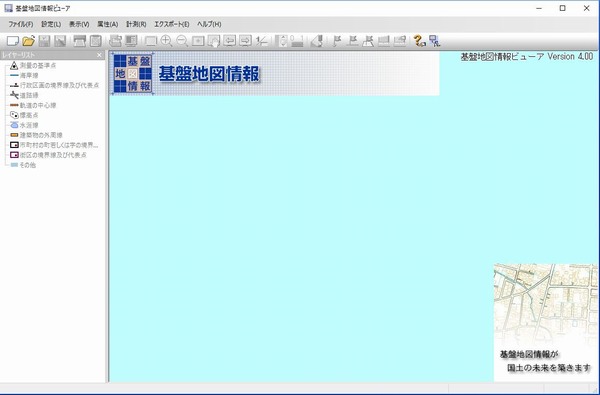
つづいて、先ほどの国土地理院のHPから、作成したい場所の「基盤地図情報の基本項目」をダウンロードします。
田園調布の例ですと、データ番号は「533935」なのでそこをクリックしてダウンロードします。
「FG-GML-533935-ALL-20170101.zip」という圧縮ファイルですが、解凍しないまま利用できるので適当なフォルダに保存して下さい。
基盤地図情報ビューアの『ファイル』-『新規プロジェクト作成』で保存したFG-GML-533935-ALL-20170101.zip」を読み込みます。
データが重いので時間がかかりますが、こんな画面が現れます。
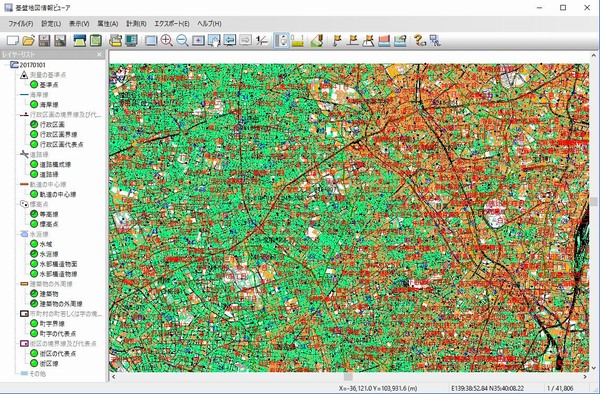
田園調布駅前の部分を拡大すると以下のようになります。
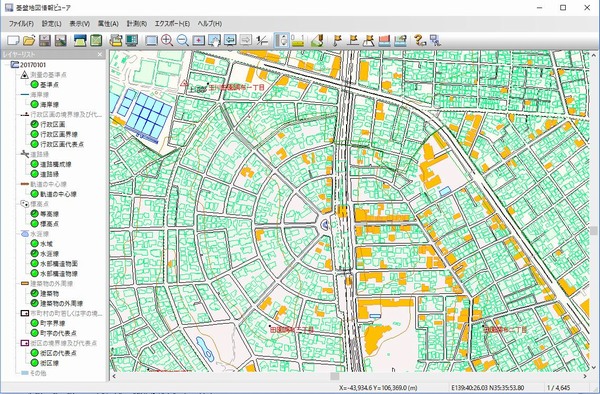
このままでも地図ビューアとして使えますが、CADデータにするにはもう少し「設定」する必要があります。
以下の画面のように、左サイドバーの『行政区画』と『建築物』を非表示にします。
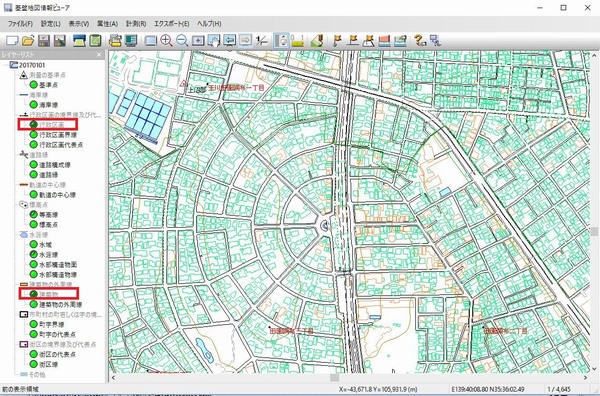
少しスッキリしたと思います。
非表示にした『行政区画』と『建築物』にはソリッド図形が入っているのでそのままではきれいなCADデータにならないのです。
更に、このままでは建物データや等高線がカラーなので、PDF変換、DXF変換した後のJW_CAD上でも線色がバラバラになります。
CAD上で線色を変える方が手っ取り早いので、面倒くさがりの人はこのままPDF変換をすることをお勧めします。変換は印刷で行います。
私の場合は「cubePDF」を使っています。
その際に注意するのは、下記の『イメージにして印刷する』のチェックを必ず外してください。
外さないとPDFからDXFへの変換が出来ません。
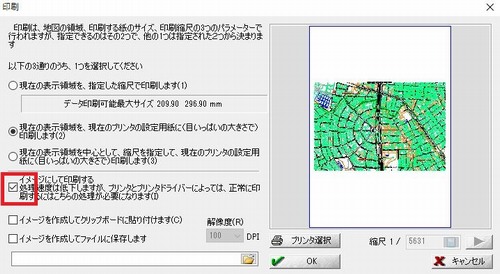
ついでに、建物のカラーを外す方法も書いておきます。ただし、かなり面倒くさいです。
『設定』-『表示設定』の描画パラメータ設定をクリックすると以下の画面になります。
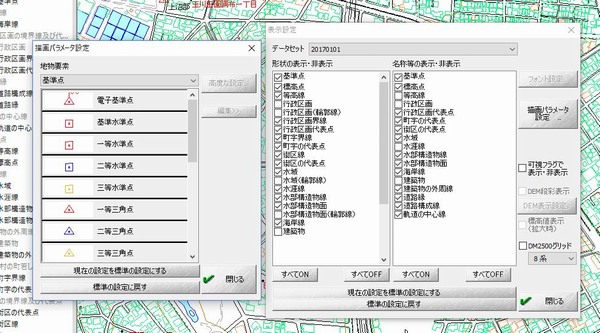
更に『基準点』をクリックし、『建築物の外周線』をクリックし、黒に編集するとずいぶんスッキリします。
(等高線なども編集してあります)
それから、PDFに変換する前に上部にあるアイコンの「スケールバー表示切替」①でスケールバーを表示させておくと後で縮尺調整する際に便利です。②にスケールバーが出ます。
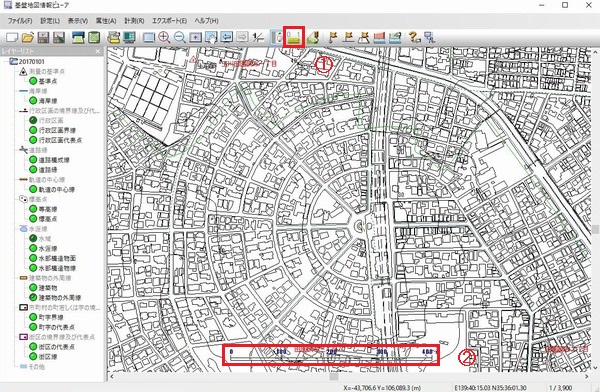
------------------------------------------------------------------
つづいて、作成したPDFデータをDXFに変換します。
方法は
http://matsui.o.oo7.jp/diary-m/diary.cgi?see=1&mode=view&YMD=20170204&add=0
で一度解説してありますが、再度紹介します。
変換には「PDF 2 DXF」というソフトを使います。
有料のソフトですが機能制限付きのデモ版でも大丈夫です。
http://www.cadkas.com/pdf-to-dxf-japanese.php
ダウンロード、セットアップし、立ち上げるとこのような画面になります。
エクスプローラーと同じ画面なので使いやすいです。
「PDFファイルを開く」でファイルを開きます。
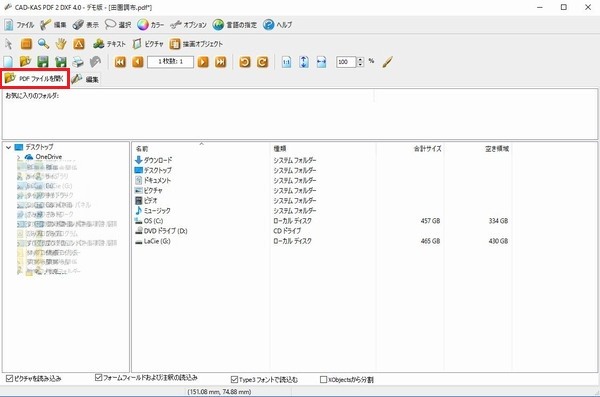
基盤地図情報から作成したPDFデータを開くとこのようになります。
何もせずにそのまま「DXFエクスポート」をクリックし、保存先にファイル名を入れれば「ファイル名.DXF」が出来ます。
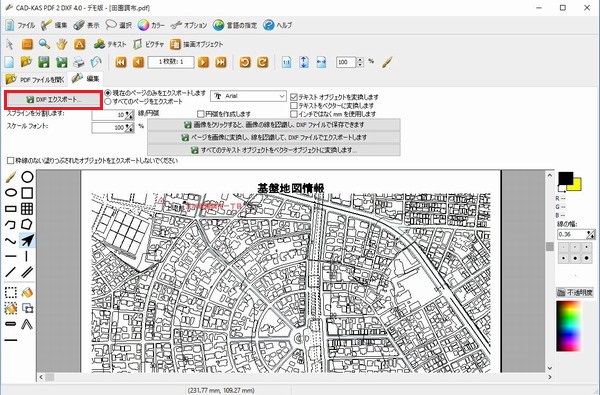
出来上がったDXFファイルをJW-CADで開きます。
しかし、「あれ?」となります……。真っ黒です。
でも、レイヤバーを見ると何かデータが入っていることが判ります。
よく見ると画面中心に白い点が見えます。
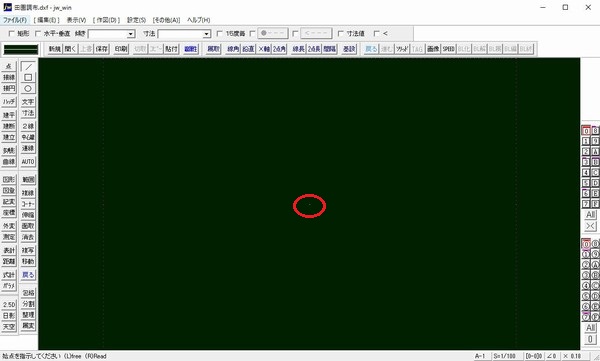
拡大してみると…… ちゃんと地図が見えてきました。
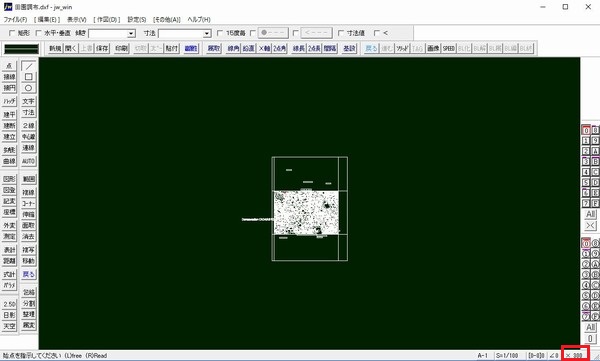
表示倍率を300倍にしてようやくこの大きさです。スケールは1/100です。
この辺はもしかしたらPC環境によって違いが出るかもしれませんが、私のPCでは米粒のような縮尺になりました。
縮尺の調整方法はいろいろあるかと思いますが、私の方法を以下に簡単に紹介しておきます。
まず、全てのデータを一つのレイヤグループに移動して、そのレイヤの縮尺を1/1にします。
1/100で米粒のようだった地図が少し大きくなります。
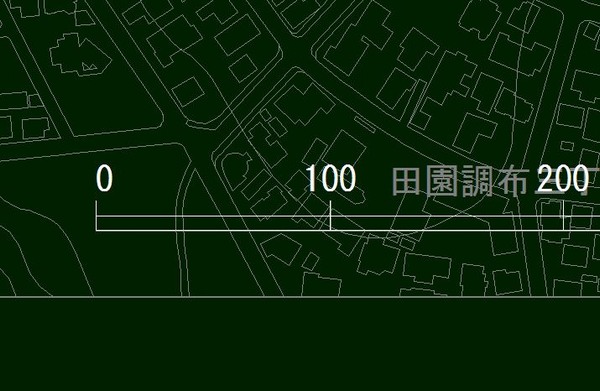
「基盤地図情報」の表示地図ソフトでDXFデータを作成した時のスケールバーの0~100の距離をJW-CADで測ります。
私の場合は「0.817499876」でした。(測り方で若干の違いが出るかもしれません。私は「間隔取得」を使用)
なので、1÷0.817499876×100×1000=122324.177となります。
空のレイヤグループに移動して、縮尺を1/122324に設定し、全てのデータを「範囲選択」-「属性変更」で書き込みレイヤグループに変更すると縮尺の合ったデータとなります。
小数点以下の177は誤差となりますが、100mの距離を測定してもミリ単位の小数点以下の誤差だと思います。
|
| |
|
|
|