|
|
|
|
■
PDFファイルをJW-CADで読み込む方法 備忘録 / パソコン・CAD関係 |
| 2017年02月04日 13:59 (SAT) |
最近はデータのやり取りをPDF形式で行う事が一般化しています。
そうなると、CAD上で加工出来るデータに変換したくなります。
そういうソフトは昔から幾つかありました。
精度が悪くて使い物にならないものがほとんどでしたが、PDF 2 DXF が4.0にバージョンアップしていたのでデモ版を試用してみました。
ダウンロードはこちらです。
→http://www.cadkas.com/pdf-to-dxf-japanese.php
以下にインストールしてテストしてみた結果を紹介します。
エクスプローラー的なファイル選択画面でPDFをファイルを開くと以下のような読込表示画面になります。
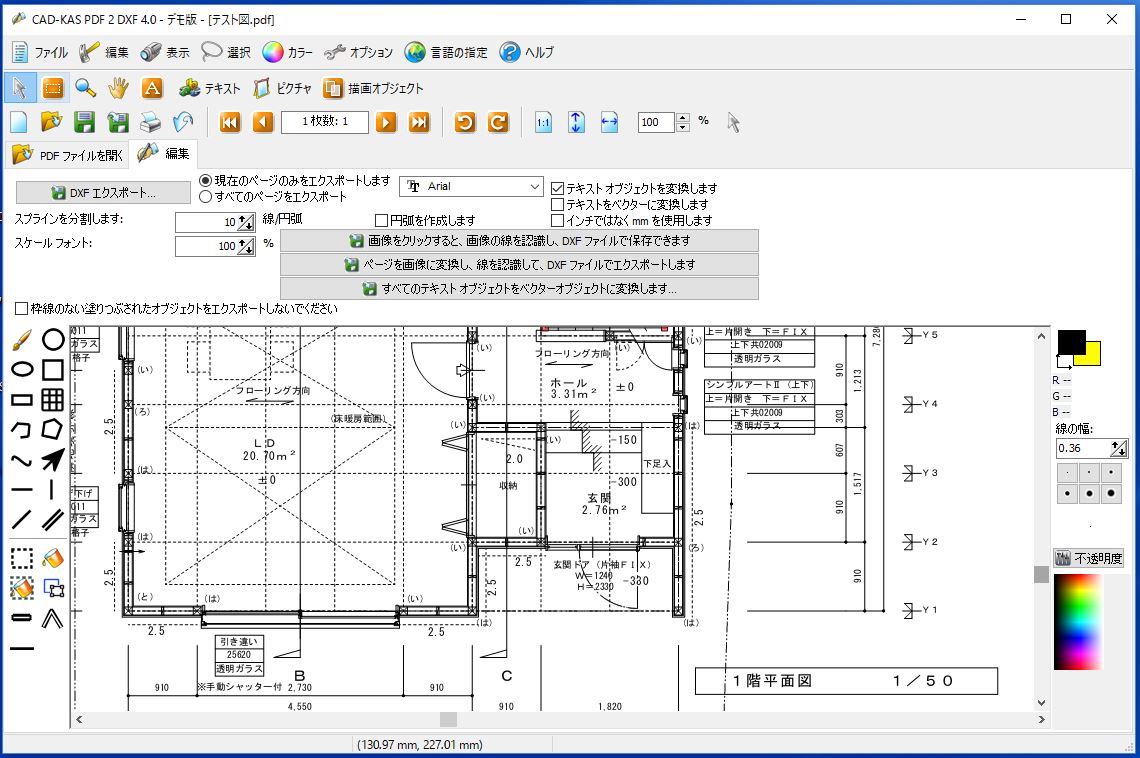
(クリックで拡大します)
日本語化してあるので簡単に使えます。
左上の「DXFエクスポート」ボタンをクリックし、保存フォルダーを選択してファイル名を入力するとDXFファイルが出来上がります。
以下、JW-CADで読み込んだ画像 ↓
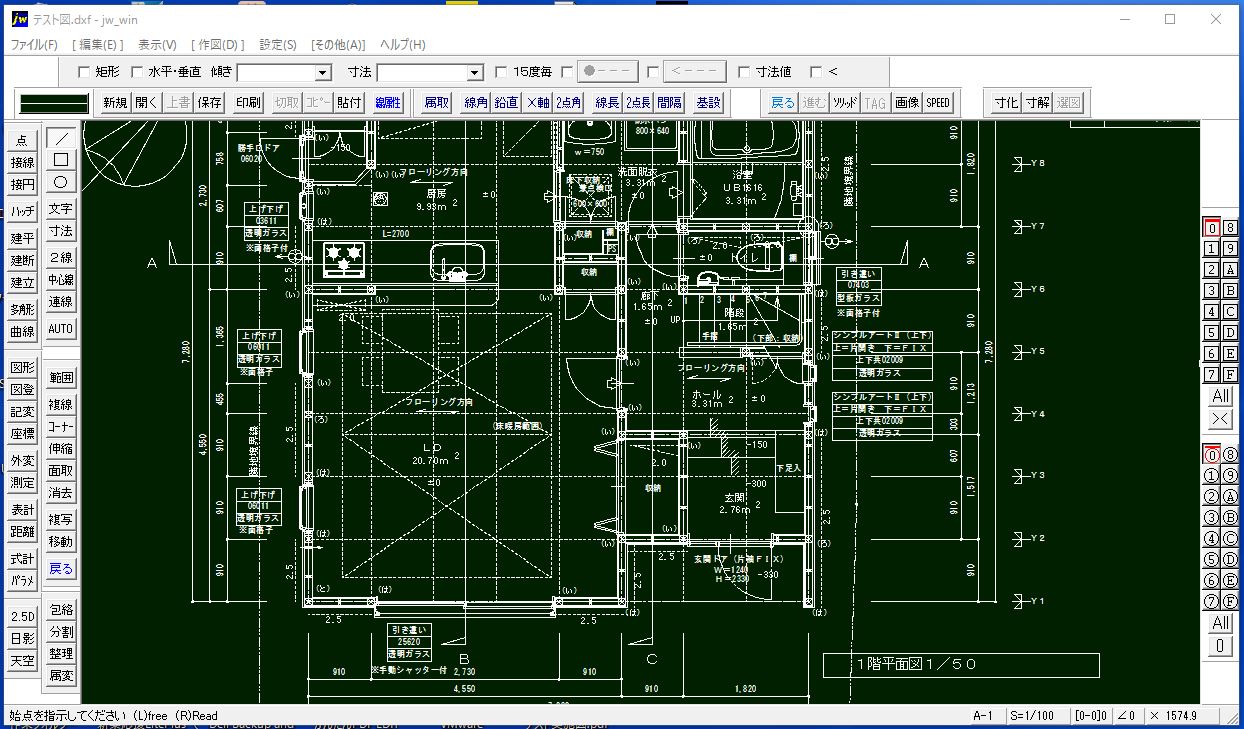
文字化けもなく完璧に再現されています。
元のPDFファイルによるものなのか、米粒のような小ささで表示される場合があるので、拡大し、縮尺を調整する必要があります。
PDF画像に寸法が入っていればそれに合わせるのは簡単かと思いますが、寸法が無いと縮尺を合わせるのは難しいと思います。
元の大きさがA4なのかA3なのかが分かっていればそれに合わせる方法もありますが……
デモ版なので機能制限がありますが、それでもかなり使えるソフトだと思います。
|
|
|
|
|
■
JW-CADで、ある筈の線が消える現象 備忘録 / パソコン・CAD関係 |
| 2017年02月06日 22:06 (MON) |
JW-CAD ver8で、ズームによって線が消えたり、文字の複写の際に選択色が元に戻らないという現象がありました。
windows10にしたせいだと思っていましたが違っていました。
↓ こんな現象です。
矢印の線や文字に注目!
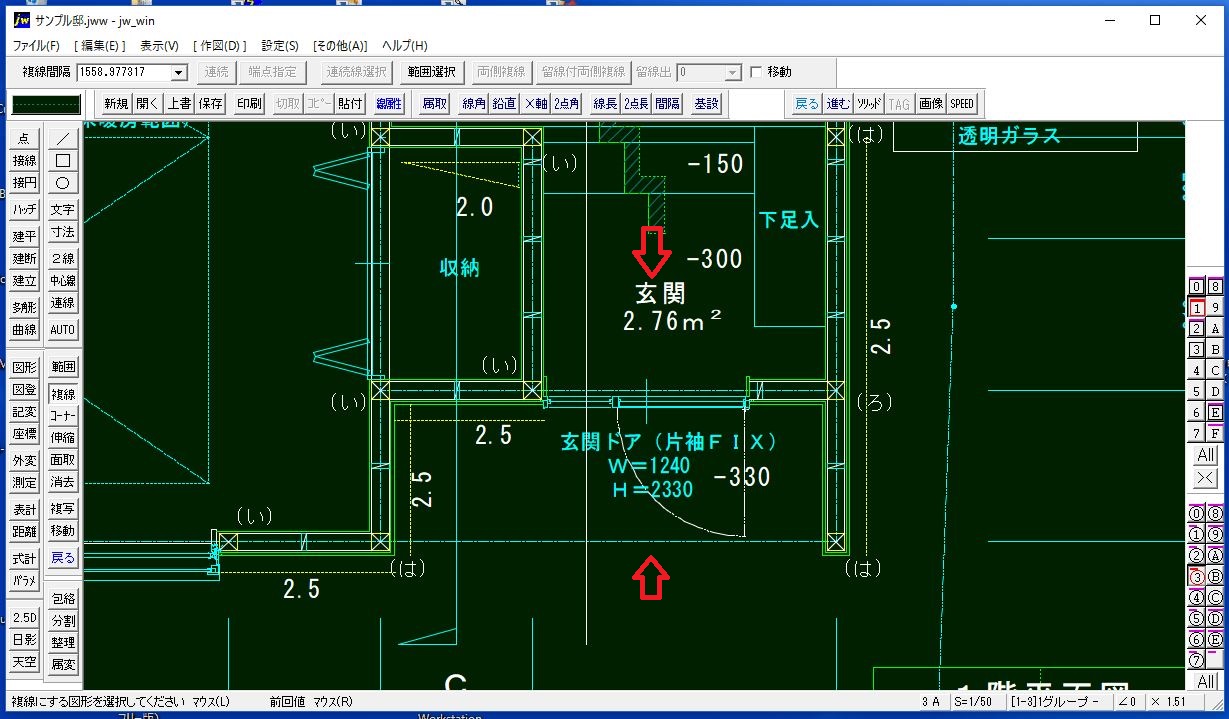
↓ 上の画像と同じ画面ですが線が消えています。

こちらは文字の色がいつまでもこの状態です。

上の2枚の画像ですが、
ズームによって線が消えていますが、拡大や縮小でちゃんと見えます。
文字も右クリックで複写しようとすると、いつまでも選択色のままだったりします。
この現象の解決方法は、
メニューバー[表示]をクリックし、プルダウンメニューのチェックが付いた「Direct2D」をクリックしてチェックを外します。
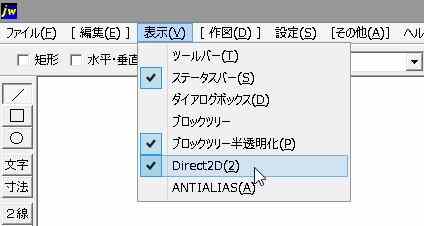
これで解決かな?
|
|
|
|
|
■
「windowsXPを動かす」の続き&ライセンス認証 備忘録 / パソコン・CAD関係 |
| 2017年02月20日 14:37 (MON) |
windows10上の仮想環境でwindowsXPを動かす記事(備忘録)をこちらで去年書きました。
久しぶりに起動してみたらライセンス認証してなかったので立ち上げ出来ませんでした(汗)
そういえばインストールした時に、30日以内になんたら~ というアナウンスが表示されていたような……
XPのサポートが終わってだいぶ経ってるのにまだ認証出来るのか?
という事で、再インストールして認証にトライしてみました。
インターネットでは認証不可でした。
仮想環境内でもインターネットには繋がるのですが、時間をおいて再度接続してくださいというアナウンスが出ます。
で、ダメもとで直接ライセンス認証専用窓口に電話してみました。
最初に機械音声が流れ、いろいろ聞いてきます。
その都度指示通りにプッシュ通知すると、[設定が完了しました] 画面が表示され、最後に[完了] をクリックして無事に終了。
なんとサポート終了のXPでもライセンス認証に成功しました。
ついでにwindows7のインストールもしてみました。
その記事はこちら
|
|
|
|
|
■
windows10 PCの仮想環境でwindows7を動かす 備忘録 / パソコン・CAD関係 |
| 2017年02月20日(2) 14:41 (MON) |
仮想環境でwindowsXPを動かす記事(備忘録)をこちらで去年書きましたが、windows7も入れてみました。
windowsXP時代のソフトをwindows10で動かすのが主目的の仮想環境なので、わざわざwindows7をインストールする必要も無いのですが、まあ暇つぶしのテストですね。
簡単にインストール出来ると思っていたのですが、数十分かけての結果は、なんと英語バージョンのwindows7になってしまいました。
当然ですが、そのOS上で日本語のソフトを起動させると文字化けしてしまいます。
原因は「簡易インストール」にあるようです。
インストール ディスクを挿入し、自動検知するとVMwareは「簡易インストール」したがるので以下のように「後でOSをインストール」を選択します。
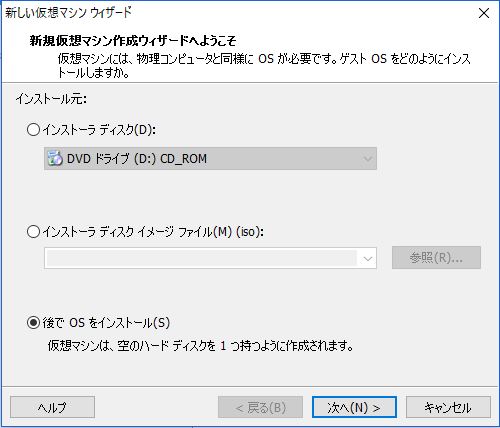
その後にインストールを続けると、国別の選択が出来るので迷わず「日本」を選択します。
あとは流れで……
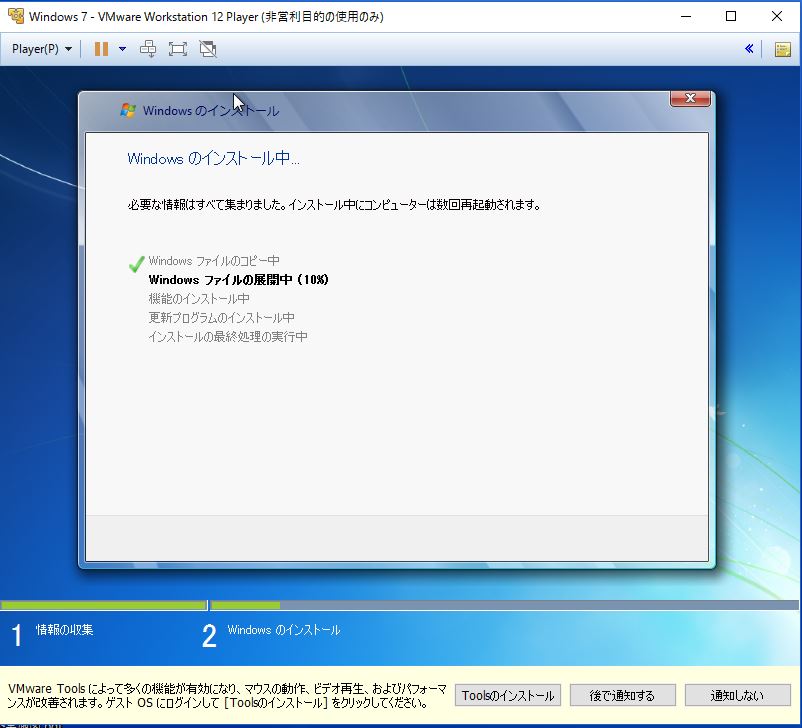
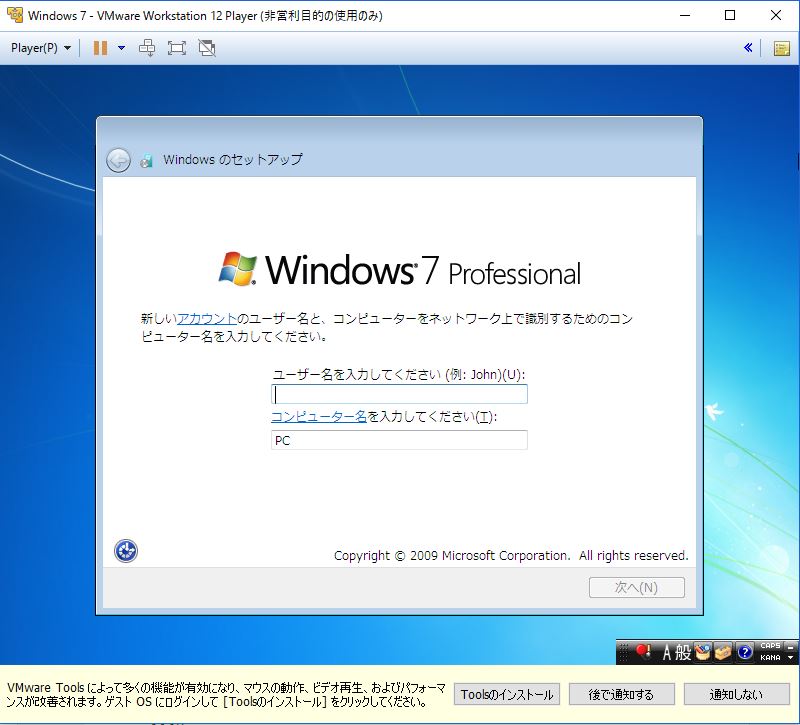
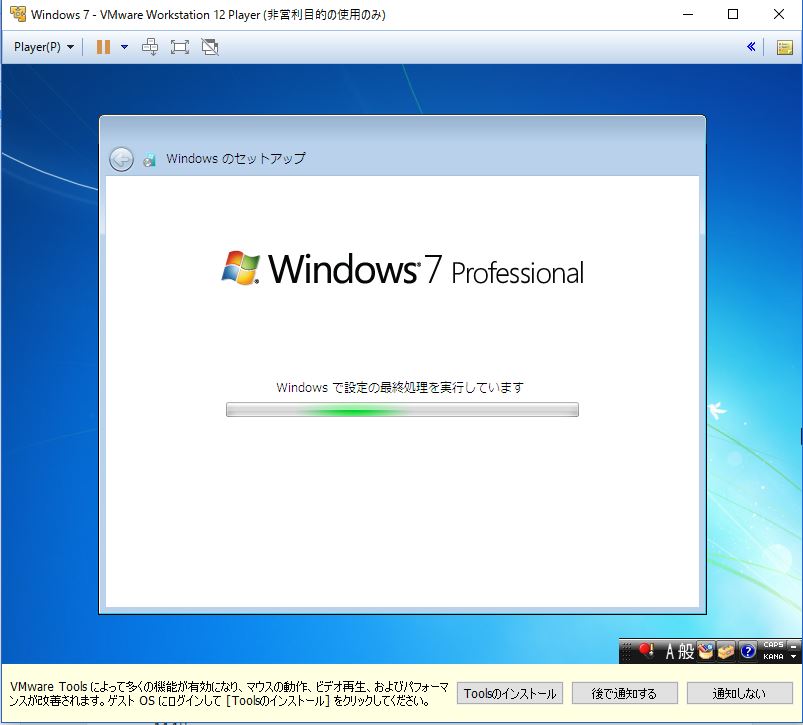
指示に従って通常のインストールと同じように進んでwindowsのインストールは終了します。
が、最後に、手動インストールでは VMware Tools が自動でインストールされないので最後に下部の「toolsのインストール」をクリックし、終了後に立ち上げ直すとこれで本当に全てが完了です。
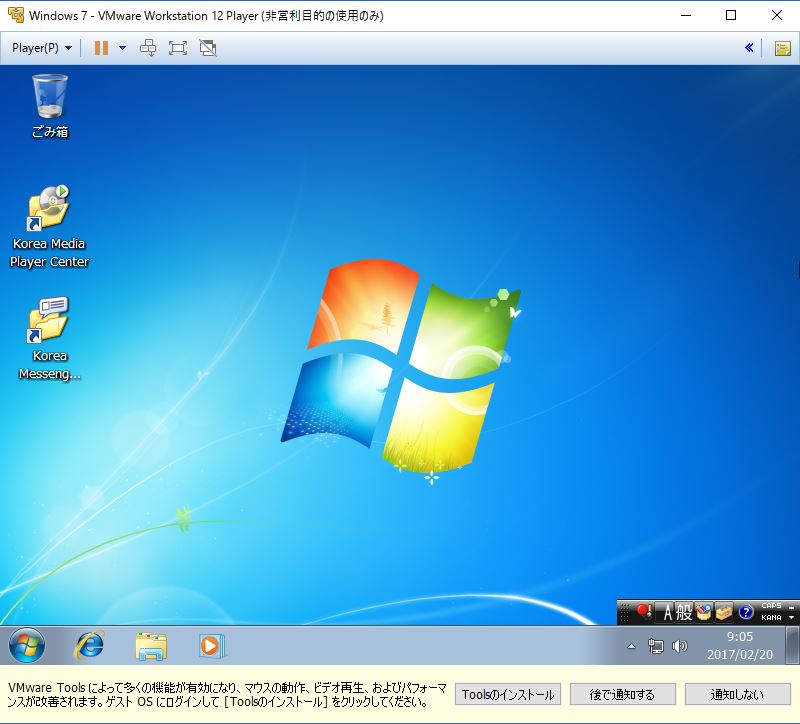
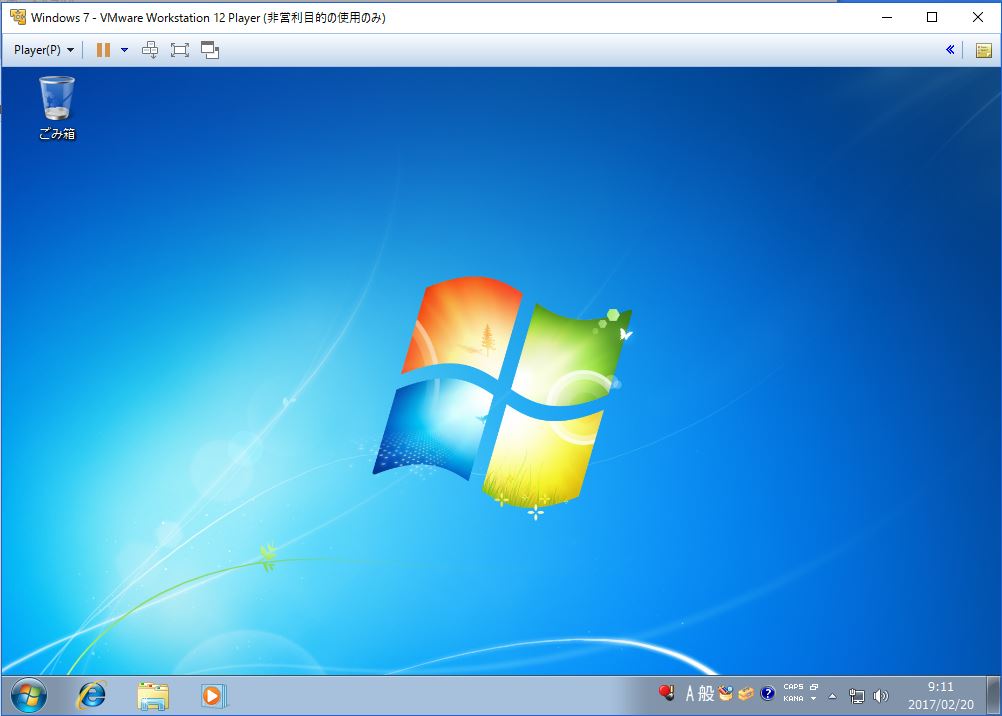
『【動作環境】 Microsoft Windows ver 3.1』と説明書きのある20年以上昔の古いソフトですが、windows7では動くんですね。
windows8、windows10では動かないんですが。
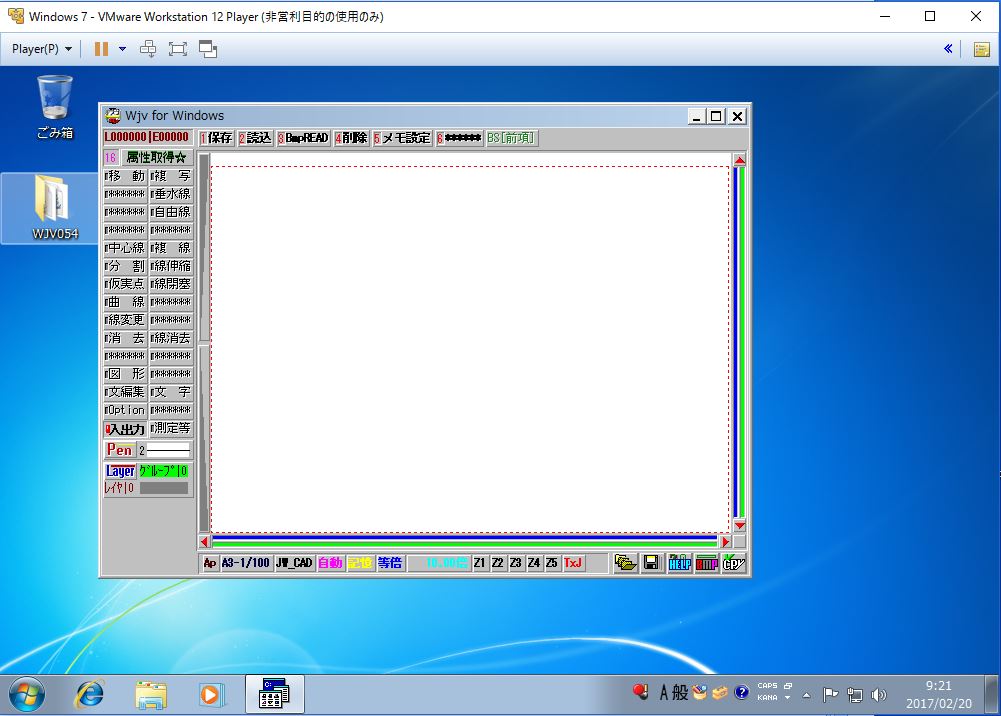
|
|
|
|
|